09 Feb Installare WordPress in locale
Scrivo questo articolo perchè anch’io mi sono trovato nella condizione iniziale di lavorare su un sito WordPress sviluppato in locale per poi migrarlo online. I vantaggi di installare WordPress in locale sono molteplici, solo per citarne alcuni, la possibilità di testare il sito e tutte le sue funzionalità, modificarne il codice e vederne i risultati ed apportare cambiamenti senza che gli utenti possano accorgersene mentre sono connessi al sito.
Innanzitutto, per lavorare in locale ed installare il sito sul proprio computer, serve una piattaforma di sviluppo web che consenta di far funzionare localmente degli script PHP senza connettersi ad un server esterno. Il grande vantaggio è che in un solo software che funge da server remoto, abbiamo a disposizione un ambiente di sviluppo che include:
- un web server (Apache)
- un database server (MySQL)
- un amministratore grafico del database MySQL (phpMyAdmin)
Su internet potete trovare un’ampia gamma di server virtuali, tutti gratuiti e funzionanti, sia per PC che per MAC. Potete scegliere tra:
Per abitudine personale lavoro con EasyPHP, ma per il lavoro che questi server devono svolgere, fanno tutti la medesima cosa. L’unico accorgimento che posso dare riguardo ad EasyPHP, è che non si avvia se ad esempio avete Skype aperto, poichè se quest’ultimo si avvia automaticamente con Windows, occupa in modo autonomo la porta 80 e per veder funzionare correttamente EasyPHP, potrebbe bastare semplicemente uscire da Skype, avviare EasyPHP e poi riavviare nuovamente Skype.
Tornando allo scopo di questo articolo, di seguito trovate l’elenco dei passaggi necessari per installare WordPress in locale.
- Create una nuova cartella all’interno della directory “www” di EasyPHP, per comodità datele il nome stesso del nuovo sito
- Copiate il contenuto dei file di installazione di WordPress all’interno della cartella appena creata
- Avviate EasyPHP, cliccateci sopra col pulsante destro e selezionate la voce Amministrazione, si aprirà una finestradi EasyPHP ndel vostro browser dove troverete il nome della cartella appena creata, cliccateci sopra
- Si inizia con l’installazione di WordPress creando un nuovo file di configurazione
- Prima di compilare i dati, tornate al pannello di Amministrazione di EasyPHP e cliccate su phpMyAdmin per creare un nuovo database
- Cliccate in alto sulla voce Database e poi nella casella “Crea un nuovo database” date un nome al database del sito, se usate caratteri alfanumerici asscuratevi di memorizzarli
- Ora tornate all’installazione di WordPress ed inserite in sequenza:
7.1 il nome del database che avete appena creato
7.2 il nome utente del database che essendo in locale, scrivete “root”
7.3 lasciate vuoto il campo della password
7.4 nel campo “Host del database” inserite “localhost”
7.5 nel campo “Prefisso tabella” che è già preimpostato con il testo “wp_tab”, cancellatelo e per rendere il database più sicuro possibile, utilizzate una serie di caratteri alfanumerici e memorizzateli - Ora avviate l’installazione di WordPress
- Inserite il titolo del sito e poi il vostro nome utente, per maggiore sicurezza, per quest’ultimo utilizzate caratteri alfanumerici
- Il campo Password potete anche lasciarlo vuoto e proseguire, così facendo sarà WordPress stesso a darvi una password a fine installazione, qualora invece decidiate di inserirne una di vostra scelta, abbiate l’accortezza di utilizzare caratteri alfanumerici con lettere maiuscole e minuscole per una maggiore sicurezza
- Inserite il vostro indirizzo e-mail
- Vistate la casella della Privacy per consentire ai motori di ricerca l’indicizzazione
- A questo punto avviate l’installazione e nella schermata successiva memorizzate il nome utente e la password
E’ tutto, ora potete sbizzarrirvi col vostro nuovo sito. Buon lavoro!
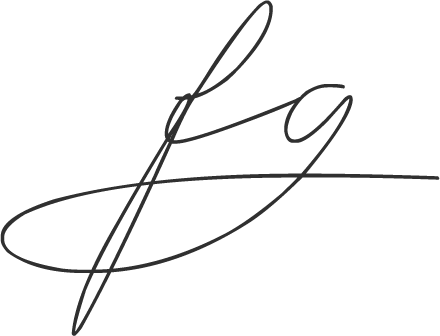
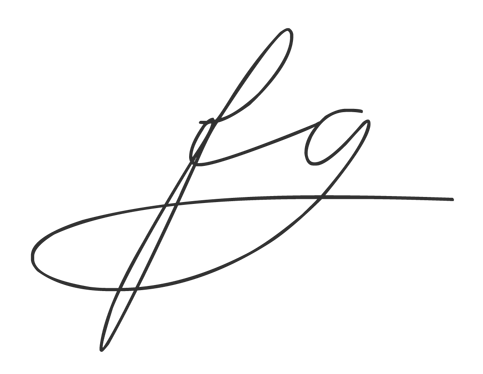

Non ci sono commenti